Handbuch – Microsoft Teams
Einführung:
Schützen Sie Ihre sensiblen Dateien in Microsoft Teams, ohne dabei auf Produktivität und Sicherheit zu verzichten.
Sollten Sie Fragen oder Probleme bei der Einrichtung haben, wenden Sie sich bitte umgehend an unseren Support: support@scramble.cloud
Berechtigungen & Plattformen
- Sie benötigen Administratoren Berechtigung um mit der Einrichtung zu beginnen.
Sie können die Berechtigung unter: admin.microsoft.com überprüfen - Sie benötigen Zugriff auf das Microsoft Teams – Adminportal unter: admin.teams.microsoft.com
Ersteinrichtung der Scramble Cloud App in Microsoft Teams – Global
Schritt 1: Anmeldung im Microsoft Teams Adminportal:
- Öffnen Sie das Microsoft Teams Adminportal.
- Melden Sie sich mit Ihrer E-Mail-Adresse und Ihrem Passwort an.
- Hinweis: Die Standardsprache des Portals ist Englisch.
Schritt 2: Navigation zur „Teams apps“-Konfiguration
- Auf der linken Seite des Bildschirms befindet sich die Navigationsleiste.
- Hinweis: Falls die Navigationsleiste nicht sichtbar ist, klicken Sie auf das Hamburger-Menü oben links, um diese einzublenden.
- Klicken Sie in der Navigation auf „Teams apps“ und erweitern Sie diesen Bereich durch Klicken auf den kleinen Pfeil.
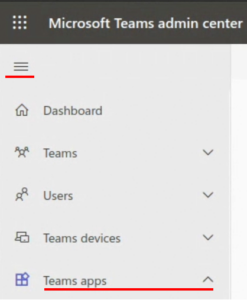
Schritt 3: Zugang zu den „Setup policies (DE: Einrichtungsrichtlinien)“
- Wählen Sie „Setup policies (DE: Einrichtungsrichtlinien)“ aus.
- Sie sollten nun eine Liste mit allen verfügbaren Richtlinien (Policies) sehen.
- Doppelklicken Sie auf die Richtlinie „Global (Org-wide default)“, um diese zu öffnen.
- Achtung: Diese Richtlinie gilt für alle Mitarbeiter.
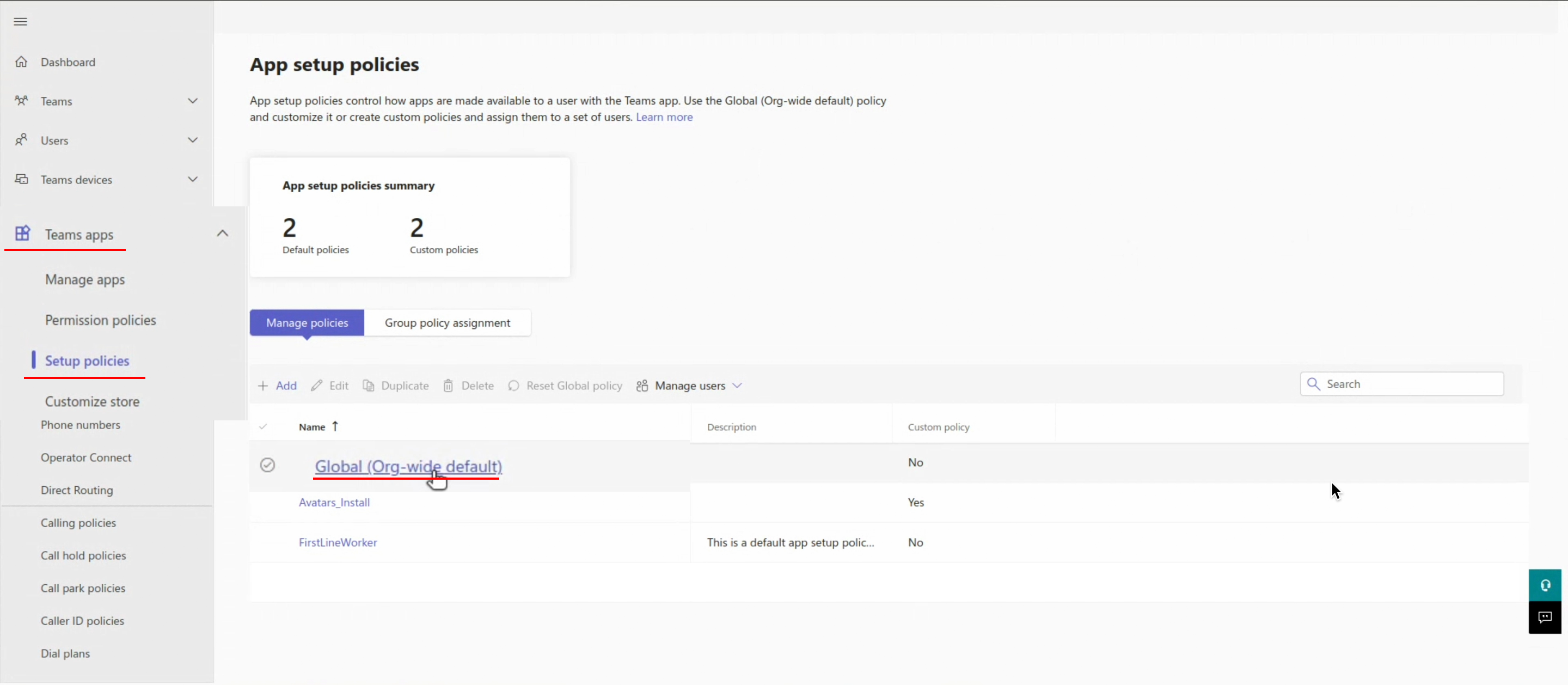
Schritt 4: Hinzufügen der Scramble Cloud App zu den globalen Einstellungen
- Sie befinden sich nun in den globalen Einstellungen. Hier können Sie die Scramble Cloud App hinzufügen.
- Klicken Sie auf „Add apps (DE: Apps hinzufügen)“ unter dem Abschnitt „Installed apps (DE: Installierte Apps)“.
- Es sollte sich ein Popup-Fenster „Add installed apps (DE: Installierte Apps hinzufügen)“ auf der rechten Seite öffnen.
- Suchen Sie nach der Scramble Cloud App, indem Sie „Scramble“ in das Suchfeld eingeben
und bestätigen Sie Ihre Auswahl mit „Select (DE: Auswählen)“. - Bestätigen Sie die Auswahl mit dem „Add (DE: Hinzufügen)“-Button.
- Die Scramble Cloud App sollte nun unter „Installed apps (DE: Installierte Apps)“ sichtbar sein.
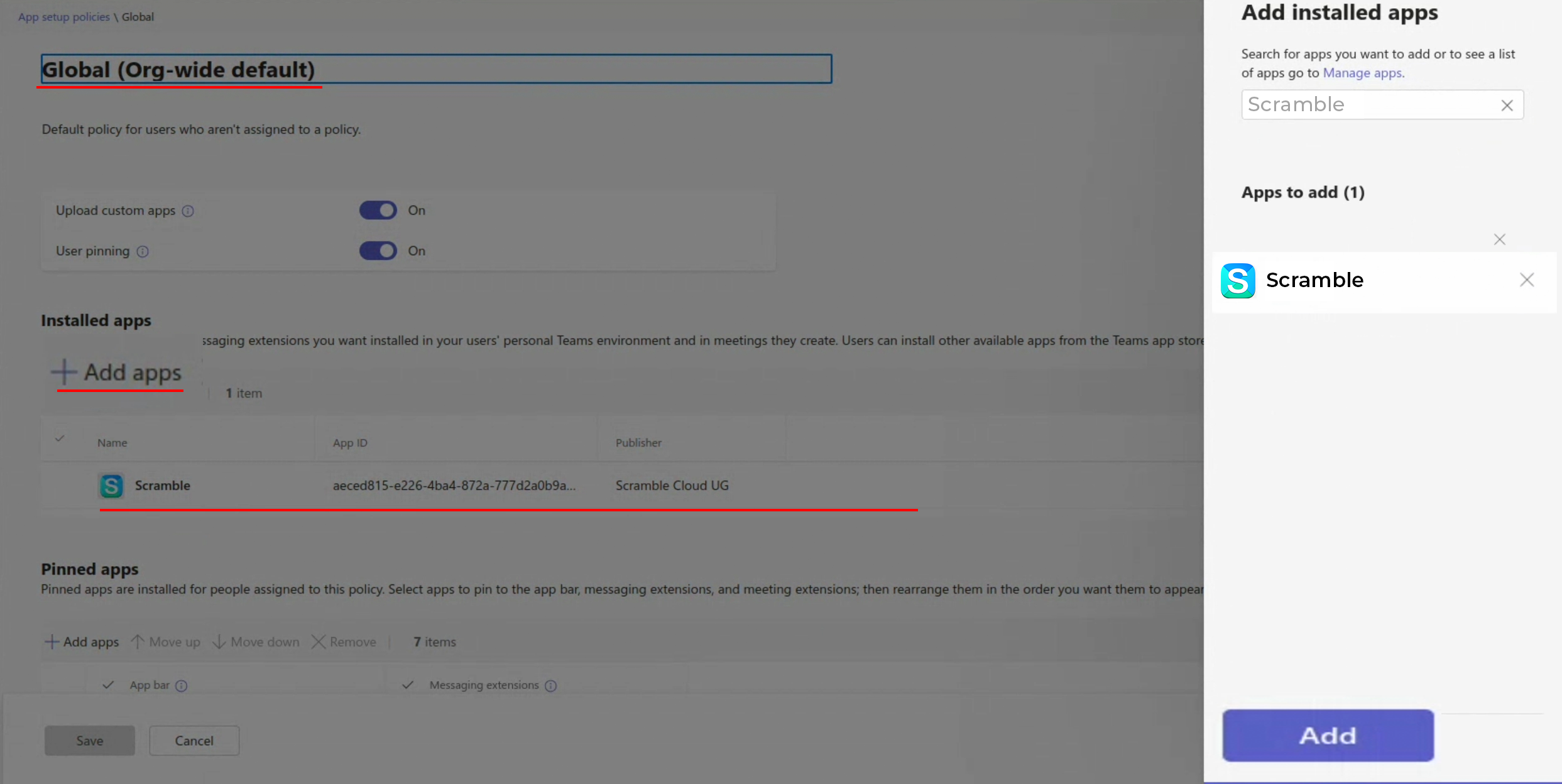
Schritt 5: Hinzufügen der Scramble Cloud App zur Navigationsleiste und den Chatfenstern
- Klicken Sie auf „Add apps (DE: Apps hinzufügen)“ unter dem Abschnitt „Pinned apps (DE: Angeheftete Apps)“.
- Es sollte sich ein Popup-Fenster „Add pinned apps (DE: Angeheftete Apps hinzufügen)“ auf der rechten Seite öffnen.
- Suchen Sie nach der Scramble Cloud App, indem Sie „Scramble“ in das Suchfeld eingeben
und bestätigen Sie Ihre Auswahl mit „Select (DE: Auswählen)“. - Bestätigen Sie die Auswahl mit dem „Add (DE: Hinzufügen)“-Button.
- Die Scramble Cloud App sollte nun in der Liste der „Pinned apps (DE: Angeheftete Apps)“ unter „App bar (DE: App-Leiste)“ und „Messaging extensions (DE: Messanger Erweiterungen)“ sichtbar sein.
- Hinweis: Sie können die App innerhalb der Liste verschieben. Halten Sie dazu das Hamburger-Menü am rechten Rand der App mit der linken Maustaste gedrückt und ziehen Sie die App an die gewünschte Position. Wir empfehlen, die App mittig zu platzieren.
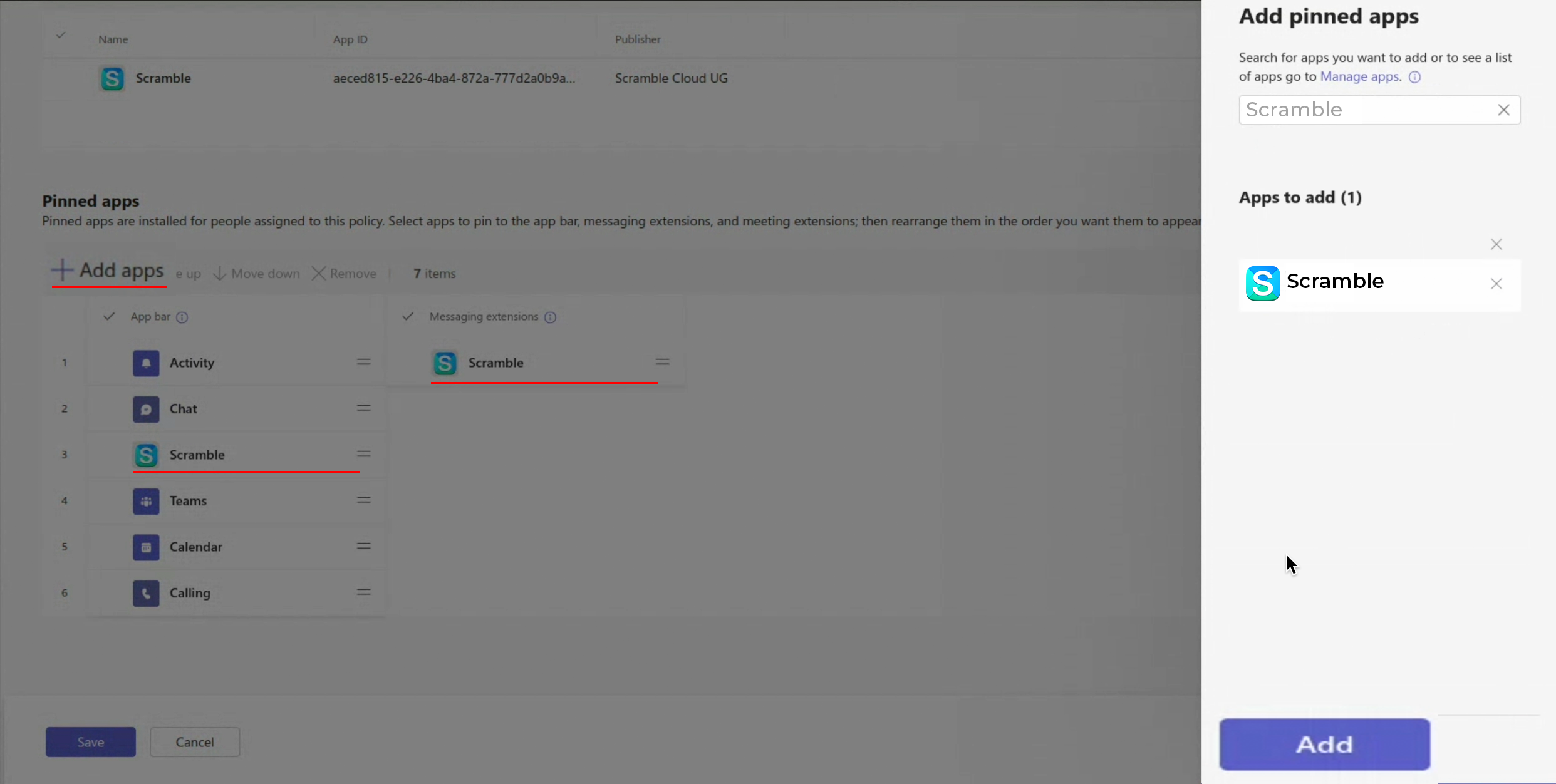
Schritt 6: Abschluss der Einrichtung
- Bestätigen Sie die Einrichtung mit dem „Save (DE: Speichern)“-Button.
- Hinweis: Es kann bis zu 24 Stunden dauern, bis die Installation für jeden Nutzer durchgeführt wurde. Wir empfehlen den Nutzern, sich einmal aus- und wieder einzuloggen, um eventuelle Fehler durch den Cache auszuschließen.
Ersteinrichtung der Scramble Cloud App in Microsoft Teams – bestimmte Nutzer
- Lorem Ipsum
Besonderheiten
Lorem Ipsum
Your question has not been answered? Contact us →